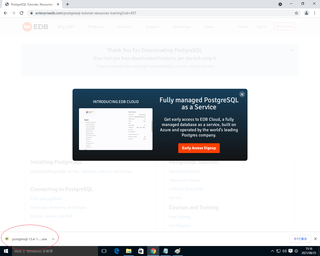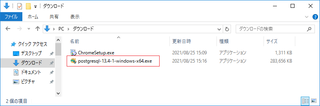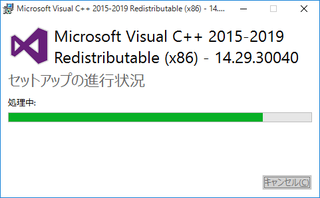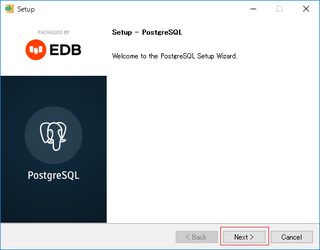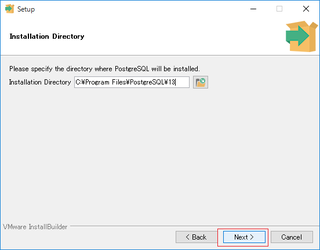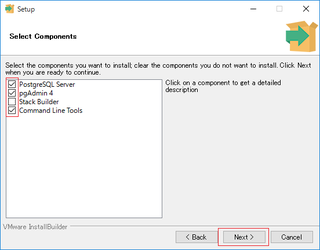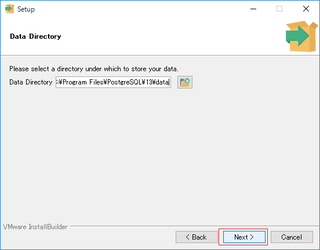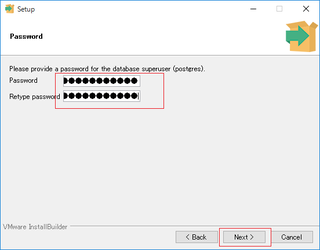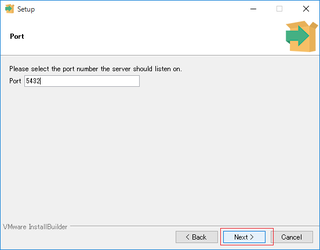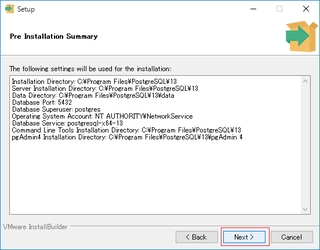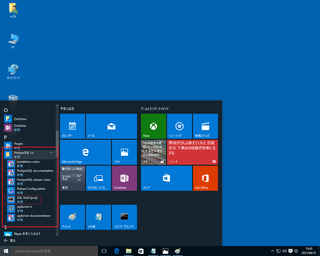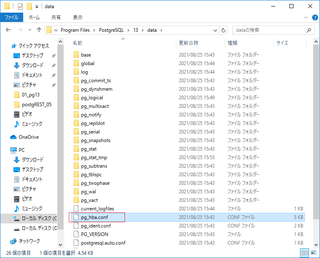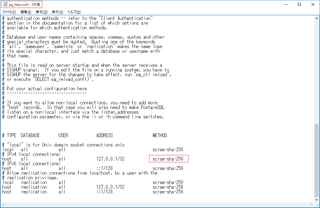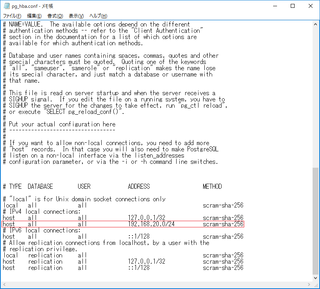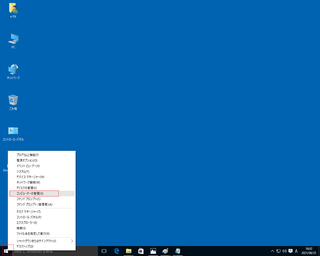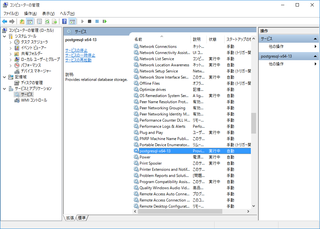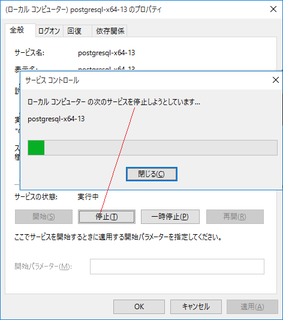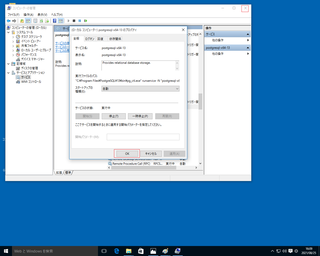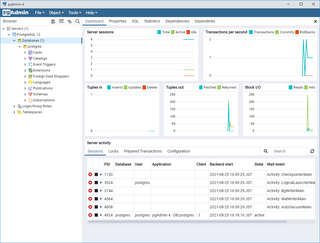PostgREST 8.0.0 + PostgreSQL -13.4-1 + Windows10でテスト(1)
PostgREST 8.0.0 + PostgreSQL -13.4-1 + Windows10でテストをするための、PostgreSQL -13.4-1のインストール
1. https://www.postgresql.org/download/windows/ から Download the installer をクリック。
3.
4. postgresql-13.4-1-windows-x64.exe を実行。
5.
6.
7.
8.
9. Stack Builder は使用しないので、チェックを外します。
(pgAdmin4 はインストールしなくても、この作業は、可能です、また最新版をインストールしてもオッケーです)
10.
11. 後述の、PostgREST 8.0.0でも使用する、PostgreSQLのパスワードです。
pg13dbPasswd
pg13dbPasswd
とします(大文字小文字に注意)
12. 標準の 5432 ポートとします
後述の、PostgREST 8.0.0の Tutorial 0 - Get it Running (https://postgrest.org/en/v8.0/tutorials/tut0.html) では 5433 ですが、標準の 5432 で進めます。
13. ロケールを選択します。
14. 今回は、 C とします。
(たぶんDefalut またはJapaneseでも問題ないと思います)
15.
16.
17. インストール中です。
18.
20. 必要があれば、(今回の作業では、pg_hba.conf / postgresql.conf の編集はなしでも動作確認できます)
C:\Program Files\PostgreSQL\13\data の pg_hba.conf
と
postgresql.conf を編集します。
(postgresql.confは、https://pgtune.leopard.in.ua/#/ のサイトを使用すると大変便利です)
21.
22. pg_hba.confを編集
今回は、ローカルの他の機器から接続確認もできるように、追記します。
(192.168.20.0/24 scram-sha-256を追加すると、ローカルエリアの 192.168.20.xxx アドレスから scram-sha-256 で接続が可能となります。)
host all all 127.0.0.1/32 scram-sha-256
host all all 192.168.20.0/24 scram-sha-256
23. pg_hba.confを編集後、PostgreSQLの再起動が必要です。
スタートから右クリックで、コンピューターの管理
24. サービスとアプリケーションから
サービスのpostgres-x64-13 を選択
25. 停止
26. 開始
(この手順が面倒な方は、Windowsの再起動でもオッケーです)
27. (Windowsにpostgresをインストールした場合、デフォルトで
28. pgAdmin4 で接続の確認をしてみます。